12 SIMPLE, but SUPER HANDY Google Sheets Navigation Tips for Beginners
- Michael Williams
- Oct 19, 2024
- 7 min read
Did you know you can move through a table of data using the CTRL key and the arrow keys like this? Come on a journey with us to discuss 11 more time-saving tips to navigate through Google Sheets like a pro. This post will include general navigation, including selecting cells, selecting columns, named ranges, and more through a series of common questions users ask when learning Google Sheets while sharing with you some of our favorite hikes. To watch the video version of this blog click here:
Let’s get started with the first question
How Do I Navigate in a Google Sheets Workbook?
Navigating in Google Sheets is similar to Excel and other general software but with some distinct features tailored to its online and collaborative nature.
A Google Sheets file is a workbook that contains one or more worksheets (or sheets). Each worksheet consists of a grid of cells organized into rows and columns, where you enter data, formulas, and perform calculations.
Rows are labeled with numbers (1, 2, 3, …). As you see on the left
Columns are labeled with letters (A, B, C, …). As you see along the top
The intersection of a row and a column forms a cell, and each cell has an address, like A1 (column A, row 1), which you use for data entry and formulas. So, lets practice a little bit.
We’ve built this practice sheet for you to work along with us.
In the practice sheet use your mouse and move your cursor and select different cells in the worksheet like this.
But,
How Do I Navigate Without the Mouse in Google Sheets?
Using the arrow keys you can navigate left, right, up, and down in the sheet. If you hit the enter key it activates the edit of the cell and if you hit enter a second time you’ll move down the worksheet one cell. But, if you hold the shift key and press enter you will go up the worksheet one cell. The tab key will move you to the right. But if you hold Shift and press the tab key you can move left. But did you know that the enter key does something different after you have used the tab key? I am going to fill in 1 in cell b2, press tab, type in 2 in cell c2, press tab, type in 3 in cell d2, and then press enter. What happened? I returned to cell b3 to start typing in the next row. But, let’s enter 1 in cell b5, press tab, type 2 in cell c5, press tab, type 3 in cell d5 and hold the shift key and press enter. What happened? I returned back to cell B4 moving one row above to enter more data.
How Can I Navigate Quickly in a Table of Data in Google Sheets?
Here in this example we have a table of inventory. You can see the part number, description, cost, quantity, and Inventory Balance. But, this table could be pages long and have way more columns based on your business. So, if you want to move quickly to the bottom of the table from cell B7 hold the CTRL key and press the down arrow. Likewise, if you use the CTRL key and press the right arrow you’ll move to F11 or the right side of the table. Using the CTRL Key and the up and left arrow will continue moving along the edge of the table. But you can use CTRL and the arrows in the middle of the table, too like this. This is good but,
How can I Navigate Quickly Around the Google Sheets Worksheet?
There are a few ways to navigate around the worksheet. With the CTRL key we can quickly move. Right now hold the CTRL Key and press the home key. This shortcut command will always return you to cell A1. But if you want to get to the end of the worksheet hold the CTRL Key and press the end key. Now we are on cell Z1000. Let’s move left by holding the CTRL key and pressing the left arrow and up holding the CTRL key and pressing the up arrow. You can see these commands can help you move through the worksheet fast. But, there are two other ways to move quickly in a worksheet. The page up and page down keys will move you up and down the worksheet. But if you hold the ALT key and press page down you will move right one screen and by holding the ALT key and pressing Page up you will move left one screen. But there is one more way to move around Google Sheets. On the Bottom and Right side of the sheet are scroll bars. Using the Scroll bars you can move up and down, left and right to view the page. .
How do I Select Cells and Ranges in Google Sheets?
Now that we know how to move around let’s get into cells. Right now you have a cell selected. When you open a sheet it will always be A1. To select another cell use your mouse to activate a new cell by pointing and clicking on the new cell you want to activate. You can also use the arrow keys to activate different cells. But as you work you’ll need to select other cells or ranges of cells or maybe selections of cells that are not adjacent to each other. To select a range of cells use your mouse to click on the first cell and while holding the click drag your cursor to another cell to select a range of cells. Another way you can select a range of cells is to select the first cell again but now press and hold the shift key while using the arrow keys to expand your range. Using the mouse again you can click on a cell and then hold the shift key and click on another cell to expand the range. But there is one more way to select cells. Using your mouse click on a cell. Now holding the CTRL key click on other cells and ranges in your worksheet. This allows you to select many cells. But you can also deselect holding the CTRL key and clicking on active cells to deselect that cell. But,
How do you Select Every Cell in the Google Sheet?
To select every cell in Google Sheet there are two ways. You can either press and hold the CTRL key and press A or you can click on the rectangle In the upper left hand corner between the A and 1. Next up we will show how to select columns and rows and later discuss general navigation of sheets so,
How Do I Select a Column in Google Sheets?
To Highlight a column in Google Sheets there are two methods. The easiest method is to use your mouse and click on the Column Header. But you can also select a cell in the column you want to highlight and press the CTRL key + the spacebar. Once you have the column selected you can click the arrow to the left of the letter for additional options. Here you can see that you can cut, copy, paste and paste special. But you can also insert and delete the column and clear contents in the column. You can also hide the column, create a filter, sort using the column and format the column. Rows are next but now
How do I Select Multiple Columns in Google Sheets?
To select multiple columns in Google Sheets select the first column with your mouse and then while still holding the left click drag your mouse left or right over other columns. But, if you want to use the keyboard select the column and then press the Shift key and then use your arrows left and right to select additional columns. With multiple columns selected you can use the drop down arrow to open the column menu to cut, copy, paste and paste special. But you can also insert and delete the columns and clear contents in the columns. You can also hide the columns, create a filter, sort using the column and format the columns.
How Do I Select a Row in Google Sheets?
There are two easy ways to select a row in Google Sheets. One way is to click on the Row header on the left with your mouse. You can also select a cell in the row you want and press the Shift key + the spacebar. If you right click on the row you can cut, copy, paste, insert and delete rows clear contents, filter and sort based on the row. But, similar to columns you can use your mouse to select multiple rows by clicking on the row number then while holding the click drag up or down to select more rows. You can also select a row, press and hold the shift key and use the up and down arrows to select more rows. Here while the rows are selected right click the mouse to open up the cut copy paste, insert and delete rows, clear contents filter and sort options menu. No that we know more about rows and columns
How do I Switch Between Worksheets in Google Sheets?
Google sheets can have multiple pages or worksheets. To add a worksheet click the plus sign in the lower left hand corner. Now with multiple sheets you can click the sheets to move to the different sheets. With the drop down arrow on the sheet tab you can duplicate the sheet, copy this sheet to a new or existing Google Sheets, rename, change the tab color, protect the sheet from modifications, hide the sheet view comments, move right or move left.
But did you know there was one other weird way to move around Google Sheets
How do I Use The Name Box to Move Around Google Sheets?
The name box is left of the formula bar in the top left corner. Right now it is showing the current selected cell. But if you type in another cell your active cell will change to the new location. But you can also select rows this way. Let’s type in 15:21 and press enter. Now the rows are selected. You can also do this with columns. Type in B:D and press enter. Now columns are selected. But you can also name a range. Highlight the Qty section E7:E11. Now in the Named Range type in Qty. Now select C7:C11. In the named range type in Part. Now click to another cell. Now click on the arrow in the named range box and notice we now have two named ranges part and qty. If you select part the part named range will become active. Likewise if you select qty the quantity named range will become active. We’ll discuss more about named ranges later but,
To continue learning Google Sheets read this post next!













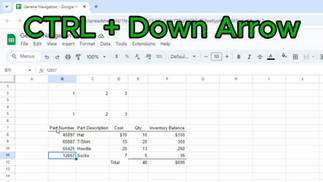








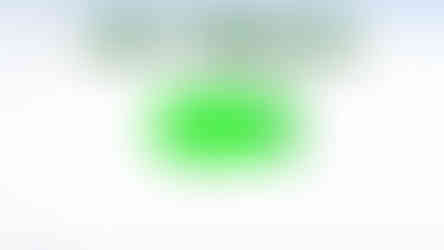
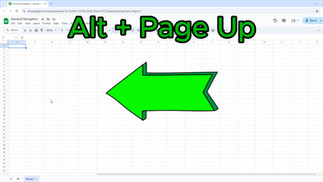

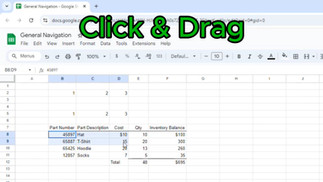





































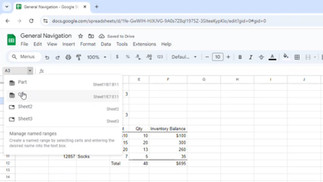
Comentários