6 Google Sheets Habits that Keep you a Beginner
- Michael Williams
- Jul 5, 2024
- 5 min read
Updated: Sep 19, 2024
Most of what we do on a daily basis is routine like our morning coffee. You don’t even think about it because it just is. This is the same with how you use Google Sheets. But, what you don’t know is by staying routine and staying with what you know you’re missing out on being more efficient, more productive, and escaping the Google Sheets Beginner Rut. Here are 6 Questions you should be asking to escape your Google Sheets Habits and go next level. Let’s Get Started! To watch the video version of this post click here or continue reading below.
I see this one all the time with my coworkers. Beginners don’t use shortcut keys. So,
What are the Shortcuts in Google Sheets?
Not using shortcut keys is a habit that can significantly hinder your efficiency and productivity in Google Sheets. Shortcut keys are essential for quick navigation and task execution. Basic editing tasks like copy (Ctrl + C), cut (Ctrl + X), paste (Ctrl + V), paste values (Ctrl + Shift + V), undo (Ctrl + Z), and redo (Ctrl + Y) are also much faster with shortcuts. Formatting shortcuts like Ctrl + B for bold, Ctrl + I for italic, Ctrl + U for underline, and alignment shortcuts (Ctrl + Shift + L/E/R) streamline the process of making your data presentable. By integrating these shortcuts into your daily use today and regularly practicing them, you can transition from a beginner to a proficient user, significantly improving your efficiency in Google Sheets.
How do You Create a New Sheet in Google Sheets?
Not using multiple worksheets in Google Sheets is a habit that can keep you at a beginner level, as this feature is essential for efficient data organization and management. For example, if I made this video with only one sheet it wouldn’t be as clean. Multiple worksheets allow you to compartmentalize different sets of data within a single spreadsheet file, making it easier to organize and navigate complex information. By keeping all data on one sheet, you risk creating a cluttered and confusing environment, which can lead to errors and inefficiencies. So, go ahead and click that little plus sign in the lower left corner and start using multiple sheets.
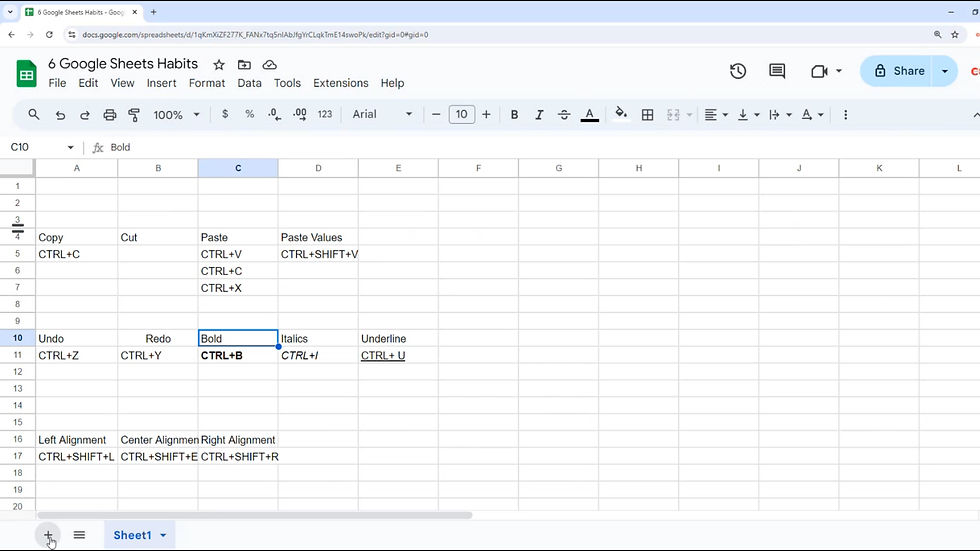
What does Right Click do in Google Sheets?
Avoiding the right-click menu is a habit that can keep you at a beginner level in Google Sheets. The right-click menu provides a quick and efficient way to access many essential functions without navigating through multiple tabs and menus above. For example, right-clicking on a cell or range of cells brings up options for cut, copy, and paste, allowing for fast data manipulation. You can also quickly insert or delete rows and columns, which is much faster than using the top menu. Additionally, the right-click menu allows you to insert comments or notes, enhancing collaboration and making it easier to keep track of changes and discussions within the sheet. By not utilizing the right-click menu, you miss out on a streamlined workflow that can save significant time and effort. Incorporating the use of right-click into your daily routine can help you navigate and perform tasks more efficiently, moving you from a beginner to an intermediate or advanced user in Google Sheets.
We’ve got three more to go. But, if you want to advance your Google Sheets to the next level and learn more about each of these next level tools, join today above. Because our videos and posts will help everyone looking to learn Google Sheets. But our focus is to help small business owners from YouTubers, Influencers, Etsy shops and more improve their back office operations. For example this timesheet can help you keep track of your time and your employees. Ok back to the list and
Can I use XLOOKUP in Google Sheets?
Using VLOOKUP is so 2019 and beginners in Google Sheets still use it. Do you even know what VLOOKUP is? Don’t worry, it doesn’t matter anymore. XLOOKUP is considered a more versatile and advanced alternative. This function is particularly useful for tasks like merging data from different sheets or tables based on a common identifier. But, VLOOKUP has limitations such as only being able to search from left to right and requiring the exact match of the lookup value. In contrast, XLOOKUP offers enhanced flexibility by allowing searches in both vertical and horizontal directions, supporting approximate matches by default, and enabling the use of arrays for multiple results. But let’s not get ahead of ourselves. XLOOKUP is more efficient for complex data lookup tasks. As a beginner, transitioning to XLOOKUP will get you to next level when grabbing ranges of data.
How do I Format Cells in Google Sheets?
Not using formatting in Google Sheets is a habit that can keep you at a beginner level because proper formatting is crucial for readability, data interpretation, and professional presentation. I’v purposefully chosen not to format so far. But, with Google Sheets you are telling a story. Formatting is crucial to convey the story you want to tell. Formatting includes a wide range of techniques such as adjusting font styles, sizes, and colors, applying cell borders, and using number formats to display data appropriately. For instance, bolding headers and using different colors for data categories can guide your readers with proper emphasis. Using number formats such as currency, percentages, or dates ensures that your data is presented consistently and professionally. See here. It is way easier to read a number with commas than a number that isn’t formatted. By not utilizing these formatting options you look like a beginner.
We’re not done yet but if you have something you would like to know more about Google Sheets let us know in the comments so we can consider it for a future video or DM with you to solve it.
Can you Paste Special in Google Sheets?
Not using the Paste Special function in Google Sheets is a habit that can keep you at a beginner level because Paste Special offers a range of powerful options for manipulating data beyond the basic copy and paste. Paste Special allows you to paste specific elements of the copied content, such as values, formulas, formats, or data validation rules, rather than everything from the source cell. For instance, using Paste Special to paste only values (Ctrl + Shift + V) is incredibly useful when you want to convert formulas to static data, ensuring that the values remain constant even if the source data changes. Additionally, Paste Special options like "Transpose" can switch rows to columns or vice versa, making it easier to reorganize data layouts. Another useful feature is "Paste Formula Only," which copies formulas without changing the existing formatting, ensuring consistency across your sheets. By not utilizing Paste Special, you may spend extra time manually adjusting data or formatting, which can be prone to errors and inefficiencies.
To continue learning about Google Sheets read about 5 date hacks next!

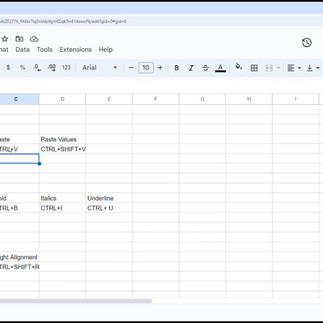



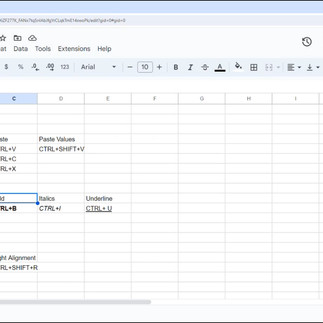
























Comments