8 Beginner Google Sheets Questions Everyone Should Ask Before Using Google Sheets
- Michael Williams
- Sep 19, 2024
- 7 min read
For the first timer Google Sheets can be Scary. Or maybe you just don’t know where to begin. For you, here are 8 questions every Beginner should ask before using Google Sheets. I’ve been using spreadsheets for over 30 years Accounting for S&P 500 companies and small businesses and started using Google Sheets when it was first launched. So, I look forward to sharing with you my expertise in this beginner training. Let’s Get Started! To watch the video version of this post click here or continue reading below!
What is a Google Sheets Spreadsheet?
A spreadsheet is a digital tool used for organizing, analyzing, and storing data in a tabular format. It is composed of rows and columns that intersect to form cells, which can hold various types of information such as numbers, text, or formulas.
Staring at Google Sheets all day can be boring, but we like to hike so as we continue I hope you don’t mind if we layer in some views hiking Shenandoah National Park while we discuss
How Many Rows and Columns are in Google Sheets?
Rows run horizontally and are numbered, while columns run vertically and are labeled with letters. When you first open a Google Sheet you are offered 1,000 rows. But, there are only 26 columns lettered A-Z. But you can add rows and columns to your Google Sheets. Currently you can have 18,278 columns. The last column would be titled ZZZ. But, you can have many more rows. In fact, rows are not the limit of Google Sheets. In theory you can have up to 10 million rows but we’ll give you more details about that in the next question.
What is a cell in Google Sheets?
The intersection of a row and a column forms a cell, which is the basic unit of a spreadsheet. Each cell has a unique address, like A1 or B2, making it easy to reference in calculations or formulas. The cell is the basic building block of all Google Sheets and is where you can enter letters, words, numbers, and formulas into Google Sheets. In fact, Google Sheets are limited to the number of cells on a worksheet. Each worksheet can have up to 10 million cells. So, if you use the 26 columns that are available when you open a Google Sheet you can have up to 384,615 rows.
We’ll get to the next question in a second and stay until the end so you can learn what all of this is on the screen but are you learning some things today and do you like this format? If you do join our website today for more Google Sheets education, tips, and tricks. Ok, let’s get on with the next question.
Can you have Multiple Worksheets in Google Sheets?
Google Sheets has the ability to include multiple worksheets, with each worksheet being a single tab or page within the larger file, known as a workbook. The Google Sheets workbook can contain up to 200 worksheets, allowing users to manage and organize different sets of data in a single file. Within these worksheets, users can enter and manipulate various data types, including text for labels and descriptions, numbers for quantitative information, dates, and formulas to perform automatic calculations.
While we show you views from Bearfence Rock Scramble let’s dive into the next question.
A Popular Beginner Google Sheets Question is: What can I use Google Sheets for?
The primary purpose of a spreadsheet is to organize and analyze data efficiently. For example, a user can list categories of data in rows and columns and then use spreadsheet tools to sort, filter, or apply formulas to perform calculations. Spreadsheets are particularly useful for automating repetitive tasks, such as adding a column of numbers, which can be done using a simple formula like SUM. Additionally, Google Sheets enable collaboration, allowing multiple users to work on the same file in real-time, making spreadsheets a great choice for shared projects.
Google Sheets has a wide range of practical applications in daily life and business. They can be used for budgeting, where users can track income and expenses by organizing categories in columns and entering corresponding values in rows. You can use Google Sheets for time tracking, too. For inventory management, spreadsheets allow users to track product quantities, prices, and calculate total inventory value automatically. In project planning, a simple table can be used to monitor tasks, deadlines, and progress, ensuring everything stays on track. Personal finance is another common application, where individuals can use spreadsheets to manage their savings, investments, and debt over time. Here is a great Loan Amortization Schedule we built
What are the top 3 reasons you want to use Google Sheets? Let us know by joining the conversation in the comments and we can create a blog post sharing with you a way to create a template for your use. Now that we know the building blocks of Google Sheets and some examples of how to use it let’s move on and answer the question.
How Do I Open Google Sheets and what will I first see?
On a computer open a worksheet by accessing the Google Sheets application. There are two primary ways to do this but they both need an active google account. If you need a Google Account read our video description for a resource to help you get one after this video. But after you get your Google Account and are logged in go to sheets.google.com. You’ll be directed to the Google Sheets homepage. From here, you can create a new spreadsheet by clicking on the “Blank” template or select from any of the pre-made templates that Google provides. Another way to access Google Sheets is through Google Drive. Visit drive.google.com, click the "New" button on the left side, and then select "Google Sheets" from the dropdown menu. But,
Is Google Sheets available on Mobile devices?
Google Sheets is available on mobile devices through the Google Sheets app, which is available for both iOS and Android. You can download it from the Apple App Store or Google Play Store. The app allows you to view, edit, and create spreadsheets on the go, and it syncs with your Google account, so your files are always up to date across all your devices. While the mobile version offers many features of the desktop version, some advanced functions might be limited. However, it’s still a convenient tool for working with spreadsheets when you're away from your computer and great for collaborating with people on the go. While we hike Rose River Falls Trail the next Google Sheets question to unpack is
What are the Different Parts of Google Sheets?
Once you have opened Google Sheets, you'll see a blank grid with various elements to help you create and manage your spreadsheet. Here’s a breakdown of the key parts of Google Sheets:
Title Bar: At the top of the screen, you’ll find the title of your spreadsheet. By default, it’s labeled as “Untitled spreadsheet.” You can click on the title to rename it to something more descriptive. I’ll name this Google Sheet “Inventory” Now you will see that you can star the file, move the file or view the document status. Below the title bar is the
Menu Bar which contains options like "File," "Edit," "View," "Insert," "Format," Tools, Extensions, and Help. Each menu has dropdown options that give you access to different tools and features, such as saving your spreadsheet, adding charts, or changing formatting options. Each of these menus we’ll discuss in other videos but when we open the file menu you can see ways to make a new workbook, open another Google Sheets, Import data, and Make a copy of the current file. The next section allows you to share, email, and download the Google Sheet. The third section helps you rename, move, add a shortcut, and delete the file. Finishing at the bottom of the file menu are file details, Settings and Print.
The Editing menu provides the means to undo and redo recent changes to the google sheet, cut, copy, paste, delete and find and replace. The view menu offers different ways to see the worksheet while you work on it. The insert menu allows you to insert cells, rows, columns, and sheets as well as other sophisticated Google Sheets elements. The format menu includes options to format data in the cells and more advanced features. And the data menu provides more advanced ways to create meaningful information in Google Sheets.
Directly below the menu bar is the toolbar, which provides quick access to commonly used functions. You’ll find buttons for undo, redo, print, font selection, formatting text (bold, italic, font size, etc.), changing cell background colors, aligning text, adding borders, and inserting functions like SUM or AVERAGE. The toolbar is a fast way to make changes without navigating through the menus above.
Just below the toolbar is the formula bar, where you can see and edit the contents of the currently selected cell. If you’re entering a formula (e.g., =SUM(A1:a10)), you’ll type it in here. It’s useful for reviewing formulas or lengthy text without having to open the cell directly.
Next is the grid with columns, rows, and cells but below the grid are
At the bottom of the page, you'll find the sheet tabs. A workbook can contain multiple sheets, and the tabs allow you to switch between them. You can rename, add, or delete sheets using the small dropdown arrow next to each tab. This is especially helpful when organizing data across different sections of a project, such as having a separate sheet for each month or department.
On the top-right corner of the screen is the "Share" button. This allows you to invite others to view or edit your sheet. You can control the level of access (view only, comment, or full editing rights) and share via email or a direct link.
To continue learning about Google Sheets and start working with numbers and data read this post next!



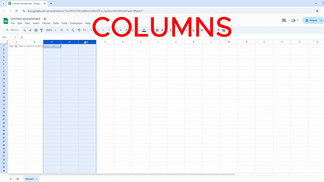

















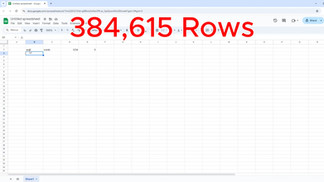



























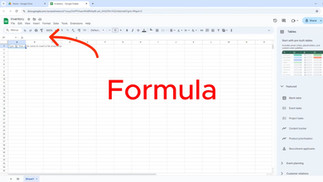




Commenti